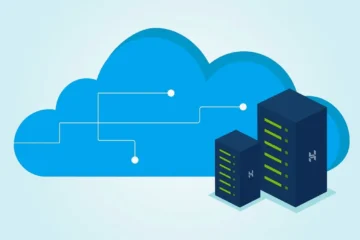Welcome to our guide on how to maximize your Apple experience! Whether you’re a long-time Apple user or just starting out, this collection of proven hacks and tricks will help you get the most out of your devices. From hidden features in iOS to tips for using your MacBook more efficiently, we’ve got something for everyone. So, read on to discover ways to take your Apple experience to the next level!
Maximize Your Apple Experience: A Collection of Proven Hacks and Tricks
Welcome to “Maximize Your Apple Experience: A Collection of Proven Hacks and Tricks.” In this guide, we will be sharing a variety of tips, tricks, and hacks to help you get the most out of your Apple devices. From unlocking hidden features and shortcuts on your iPhone and iPad, to maximizing productivity on your Mac with advanced tips and tricks, we’ve got you covered.
We’ll also show you how to get the most out of your Apple Watch, optimize your iCloud and Apple ID for increased security and convenience, and streamline your workflow with these Apple-specific productivity hacks. Whether you’re a seasoned Apple user or just getting started, this guide is packed with valuable information to help you take your experience to the next level. So, let’s dive in and start maximizing your Apple experience today!
Unlock Hidden Features and Shortcuts on Your iPhone and iPad
There are many hidden features on the iPhone that can greatly enhance your user experience. Some examples include:
1. Back Tap:
Back Tap is a hidden feature on iPhone 8 and later that allows you to trigger shortcuts or actions by tapping the back of your device. This function can be accessed in your iPhone’s “Accessibility” settings.
To use Back Tap, go to the “Settings” app, tap on “Accessibility,” then tap on “Touch.” Under the “Touch” menu, you’ll find the “Back Tap” option. Once you tap on it, you’ll be able to choose from two different actions: “Double Tap” and “Triple Tap.” You can then assign an action or shortcut to each of these.
Examples of actions that can be assigned to Back Tap include:
- Siri: You can activate Siri by double-tapping or triple-tapping the back of your device.
- Screenshot: You can take a screenshot by double-tapping or triple-tapping the back of your device.
- Accessibility Shortcuts: You can trigger accessibility features like VoiceOver or Zoom by double-tapping or triple-tapping the back of your device.
- Custom Shortcuts: You can create your own custom shortcut using the Shortcuts app.
By using this feature, you can quickly and easily access the shortcuts and actions you use most often, without having to fumble around for the appropriate button or gesture.
2. Low Power Mode:
Low Power Mode is a feature on the iPhone that helps extend the battery life of your device by reducing power consumption. When activated, Low Power Mode temporarily reduces or disables some features such as automatic downloads, email fetching, and some visual effects. It also reduces the brightness of the display, which can also help save battery life.
You can activate Low Power Mode in several ways:
- On your iPhone, go to “Settings” > “Battery” and toggle on “Low Power Mode.”
- “Turn on Low Power Mode” can be requested of Siri.
- On iPhone X or later, the battery percentage indicator will turn yellow when your iPhone’s battery is low, and you can enable Low Power Mode by clicking on it.
When Low Power Mode is enabled, you’ll notice that some of the features on your device are disabled or reduced to save power.
For example, the device will stop fetching new email and background app refresh is turned off. The automatic download of new apps, updates, and music will also stop. The display will also become dimmer and change the background to black.
Once your device recharges above 80% or you turn off the Low Power Mode, all the disabled features will be enabled again. This feature is particularly useful when you are running low on battery, but you still need to use your iPhone for important tasks.
3. 3D Touch:
3D Touch is a feature on the iPhone that allows you to access hidden menus and options by pressing firmly on the screen. It uses a pressure-sensitive sensor built into the screen to detect the amount of force being applied to the screen. Depending on the amount of force applied, different actions are taken.
When using 3D Touch, a light press is called a “Peek,” and a harder press is called a “Pop.” A Peek will allow you to preview content without fully opening it, while a Pop will open the content fully.
For example, when you press on an app icon on your home screen, you’ll get a quick menu of shortcuts and options that you can access without having to open the app. In the Photos app, you can press on a photo to Peek at it and swipe up to access options like “Copy” or “Share.” 3D Touch can also be used to quickly access a track’s controls or to access the keyboard’s cursor, or when you are typing an email, you can use 3D Touch to press and hold the keyboard to turn it into a trackpad, making it easier to move the cursor and select text.
3D Touch is available on iPhone 6s and later models, and it’s a great way to interact with your device in a more natural and efficient way.
4. Siri Shortcuts:
Siri Shortcuts is a feature that allows you to create custom voice commands to automate tasks and actions on your iPhone, iPad, or Mac. With Siri Shortcuts, you can create personalized shortcuts that work with the built-in apps on your device, as well as with third-party apps.
To set up Siri Shortcuts, you’ll need to open the “Shortcuts” app, which is pre-installed on newer iOS devices. Within the app, you can create your own shortcuts by adding a series of actions together, or you can choose from pre-made shortcuts. You can also search for and download additional shortcuts from the Shortcuts Gallery. Once you’ve created or selected a shortcut, you can record a custom voice command that will activate it.
For example, you can create a Siri Shortcut that sends a message to a specific person, starts your favorite playlist, or opens your favorite navigation app and gives you directions to a specific location. Siri Shortcuts can also be used to automate tasks such as turning on the lights, adjusting the thermostat, or setting a reminder.
Siri Shortcuts can be triggered by voice commands, by tapping on the Shortcuts app, or by adding the shortcut to the Siri watch face or the control center. With Siri Shortcuts, you can save time and streamline your daily tasks by automating repetitive actions.
5. Night Shift:
Night Shift is a feature on the iPhone, iPad and Mac that adjusts the color temperature of your display to reduce the amount of blue light emitted, making it easier on your eyes at night. It has been demonstrated that blue light suppresses the production of melatonin, a hormone that helps in regulating sleep. By reducing the amount of blue light emitted from your device, Night Shift can help you fall asleep more easily and reduce eye strain.
You can schedule Night Shift to turn on automatically at sunset or set a custom schedule. On iOS devices, you can find the Night Shift setting by going to “Settings” > “Display & Brightness” > “Night Shift.” On Mac, it can be found under “System Preferences” > “Displays” > “Night Shift.”
You can also adjust the color temperature to your preference, with options to make it warmer or cooler. Night Shift also has a feature called “True Tone” which automatically adjusts the color temperature of your display to match the ambient light in the room, this feature is only available on some devices.
In addition to Night Shift, you can also use the “Reduce White Point” feature to further reduce the amount of blue light emitted by your display, your device’s accessibility settings contain this feature.
Night Shift is a great way to reduce eye strain and improve sleep quality by reducing the amount of blue light emitted by your device at night.