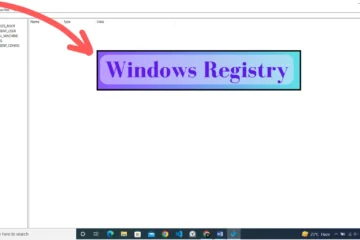A Guide to Disk Cleanup in Windows 10
Keeping your hard drive organized and clutter-free is crucial for maintaining the performance of your Windows 10 computer. Over time, your hard drive can become cluttered with temporary files, old backups, and other unnecessary data that takes up valuable storage space.
Fortunately, Windows 10 has a built-in tool called Disk Cleanup that makes it easy to get rid of these files and free up space. In this guide, we’ll walk you through the steps of using Disk Cleanup in Windows 10 so you can say goodbye to unnecessary files and keep your hard drive running smoothly.
In addition to improving the performance of your computer, regularly using Disk Cleanup can also help to free up space on your hard drive and make it easier to find the files you need. Whether you’re running out of space or simply looking to streamline your storage, Disk Cleanup is a convenient and effective tool that can help you get the job done.
By following the steps outlined in this guide, you can quickly and easily get rid of unwanted files, freeing up space and giving your computer a boost. So, if you’re ready to take control of your hard drive and optimize your Windows 10 system, let’s get started with Disk Cleanup!
To do disk cleanup in Windows 10, you can follow these steps:
1. Open File Explorer by clicking on the folder icon on your taskbar or by pressing Windows + E.
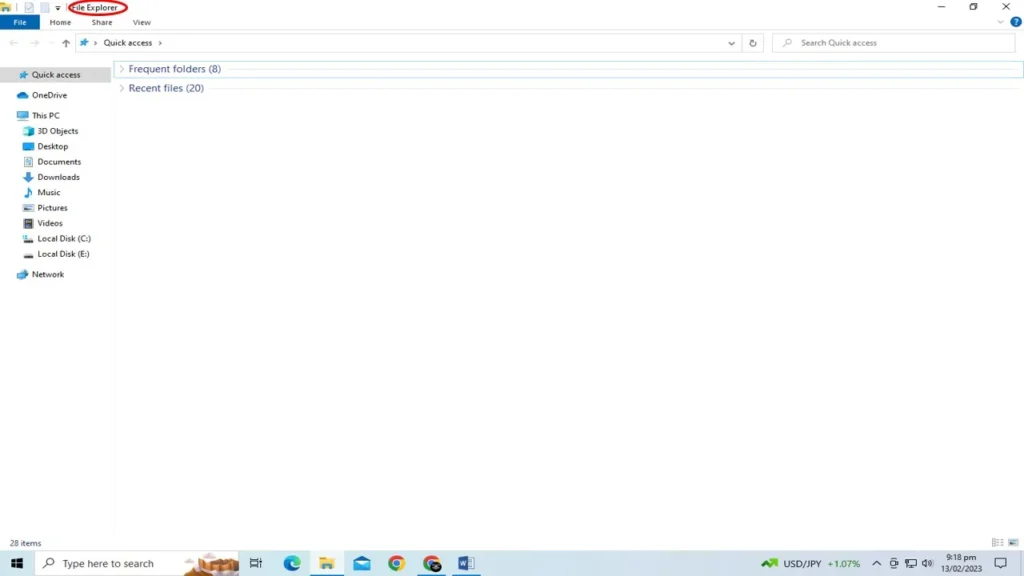
2. Right-click on the hard drive that you want to clean up (for example, “Local Disk (C:)“) and select “Properties“.
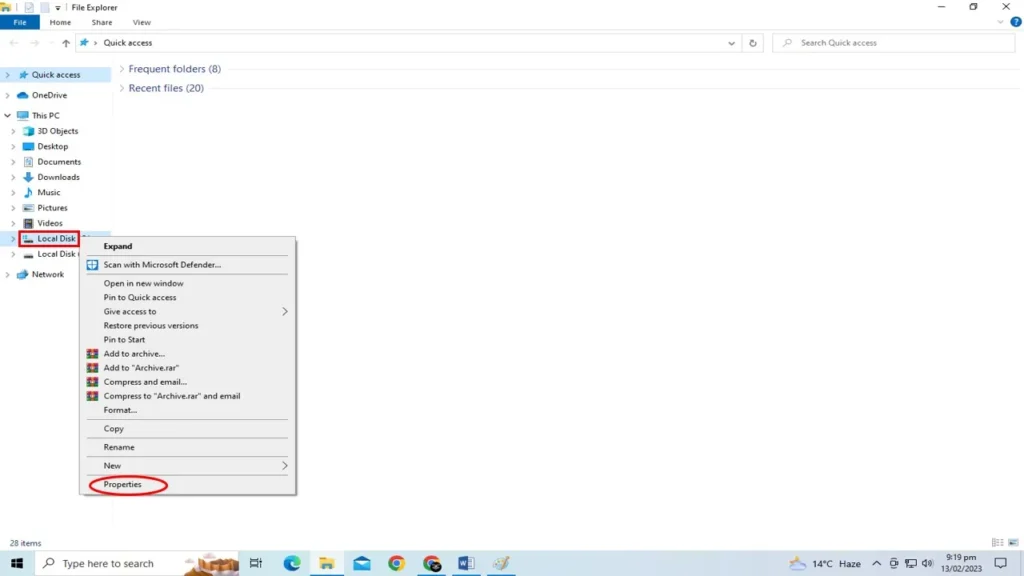
3. In the Properties window, select the “General” tab and click on the “Disk Cleanup” button.

4. The Disk Cleanup utility will calculate the amount of disk space you can free up.

5. In the Disk Cleanup for (C:) window, select the files that you want to delete and click OK.
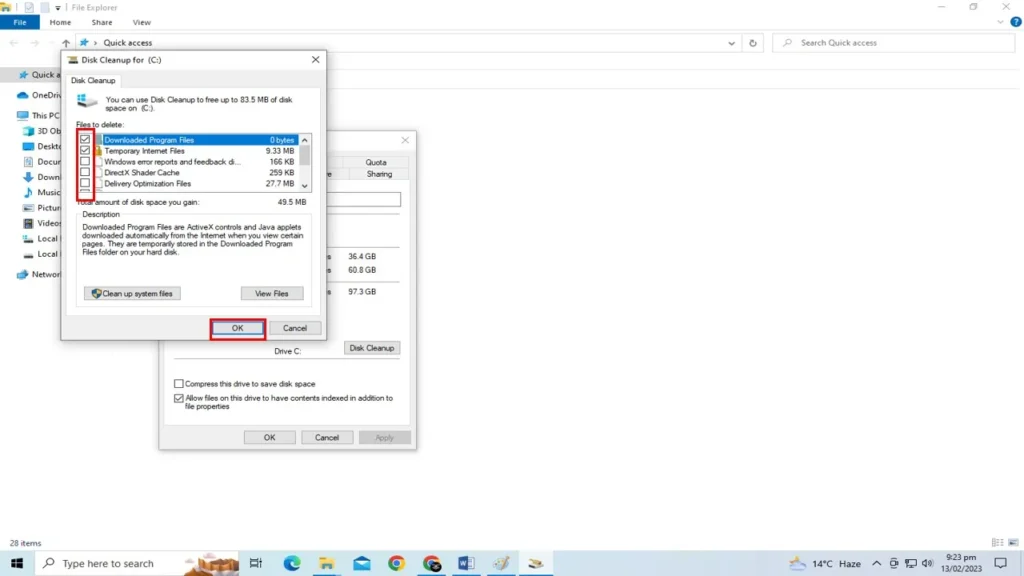
6. Confirm that you want to delete the selected files and click “Delete Files“.

After these steps, the selected files will be deleted and the amount of disk space you freed up will be reflected in the Properties window.