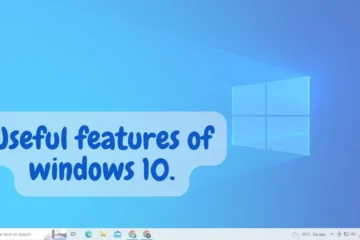Windows 11 is the latest version of Microsoft’s popular operating system, which promises to bring new features, improved security, and better performance to users. Upgrading to Windows 11 can be an exciting experience, but it’s important to make sure that your PC is compatible before proceeding. Incompatibility issues can cause problems with hardware or software, resulting in loss of data, system crashes, or even hardware failure.
This guide will provide a step-by-step process for identifying your PC’s hardware and software, checking for compatibility, updating drivers and software, backing up your data, and performing the upgrade. By following these steps, you can ensure a smooth and successful upgrade to Windows 11, avoiding compatibility issues and protecting your data.
Identify Your PC’s Hardware and Software
The first step in checking your PC’s compatibility with Windows 11 is to identify your PC’s hardware and software. This includes the make, model, and operating system of your PC. The make and model of your PC can usually be found on the exterior of the device or by checking the documentation that came with the device. The operating system can be found by going to the “System” or “About” section in the settings or control panel of your current operating system.
It’s also important to identify the hardware and software components installed on your PC. This includes the processor, memory, graphics card, and storage capacity. You can check the specifications of your PC by checking the documentation that came with the device or by using system information tools such as the Windows System Information tool.
Additionally, you should check for the installed software, such as antivirus, productivity software, or specialized software used for certain tasks.
Having a clear understanding of your PC’s hardware and software configuration is crucial for determining compatibility with Windows 11. This information will be used to check the system requirements for Windows 11 and ensure that your PC meets the minimum requirements. In case your PC does not meet the requirements, it’s important to consider upgrading the hardware or software that falls short before proceeding with the Windows 11 upgrade.
By identifying your PC’s hardware and software, you can ensure that you are checking the correct system requirements and that you have a clear understanding of what needs to be done to prepare your PC for the upgrade to Windows 11.
Check Your PC’s Compatibility with Windows 11
Once you have identified your PC’s hardware and software, the next step is to check for Windows 11 compatibility.
There are several methods for checking compatibility, including:
- Windows Upgrade Assistant: This is a tool provided by Microsoft that scans your PC for compatibility issues and provides recommendations for resolving them. It can be downloaded from the Microsoft website and run on your current operating system.
- Microsoft Compatibility Website: Microsoft also has a compatibility website where you can check if your PC is compatible with Windows 11. You can enter your PC’s make and model and the website will indicate if it is compatible.
- System Requirements: Check the official system requirements for Windows 11 on the Microsoft website. Compare the requirements to your PC’s hardware and software configuration to ensure that it meets the minimum requirements.
It’s important to note that even if your PC meets the minimum requirements, it may not be fully compatible with all the features of Windows 11. For example, older hardware may not support some of the new features or may experience reduced performance.
In case you encounter any compatibility issues, troubleshoot them before proceeding. This may include updating drivers or software, replacing hardware, or disabling certain features. If you are unsure about how to resolve compatibility issues, you can contact Microsoft support for assistance.
It’s also a good practice to check for software and hardware compatibility before upgrading, as this will ensure a smooth upgrade process and prevent any potential issues that may arise after the upgrade.
Update Drivers and Software
After checking for compatibility, it’s important to update drivers and software to ensure that they are compatible with Windows 11. Drivers are software that allows your operating system to communicate with your hardware. Outdated drivers can cause compatibility issues and can lead to reduced performance, system crashes, and hardware failure.
To update drivers, you can use the following methods:
- Device Manager: This is a built-in tool in Windows that allows you to update drivers. You can access it by searching for “Device Manager” in the search bar or by going to the control panel. Once in Device Manager, you can update drivers by right-clicking on the device and selecting “Update driver“.
- Manufacturer’s website: You can also visit the website of your PC’s manufacturer or the website of the hardware component’s manufacturer and download the latest drivers from there.
It’s also important to update software to ensure that they are compatible with Windows 11. You can update software by going to the software’s settings or preferences and looking for an update option. It’s also a good practice to check for software updates regularly to ensure they are up-to-date.
By updating drivers and software, you can ensure that they are compatible with Windows 11, avoiding compatibility issues and ensuring a smooth upgrade process. It’s also a good practice to keep your drivers and software up-to-date after the upgrade to ensure that the operating system continues to run smoothly.
Backup Your Data
Before upgrading to Windows 11, it’s important to backup your data to ensure that it is protected in case of any issues during the upgrade process.
Backing up your data can be done using a variety of methods, including:
- External Hard Drive: This is one of the most popular methods for backing up data. You can use an external hard drive to create a full backup of your data, including your operating system, files, and applications.
- Cloud Backup: This method allows you to back up your data to a remote server. There are many cloud backup services available, such as Google Drive, OneDrive, and Dropbox. This allows you to access your data from any device with an internet connection and also makes it easy to restore your data if needed.
- System Image: This method allows you to create a full backup of your operating system, including all installed software, settings, and files. This can be done using the built-in Windows Backup and Restore tool.
It’s important to note that while a full backup can restore all your data, it may not restore all your settings and preferences, and some software may need to be reinstalled.
By backing up your data, you can ensure that it is protected in case of any issues during the upgrade process and that you can easily restore it if needed. This will give you peace of mind and the ability to restore your data quickly if something goes wrong during the upgrade process.
Perform the Upgrade
Once you have checked for compatibility, updated drivers and software, and backed up your data, it’s time to perform the upgrade to Windows 11. The process of upgrading to Windows 11 will vary depending on the current operating system and the method used to upgrade.
- Windows Update: If you’re running Windows 10, you can upgrade to Windows 11 through Windows Update. Check for updates by going to Settings > Update & Security > Windows Update. If Windows 11 is available, you will be prompted to download and install it.
- Media Creation Tool: This is a tool provided by Microsoft that allows you to create a bootable USB drive or DVD with Windows 11 installation files. Once the media is created, you can use it to perform a clean installation of Windows 11.
- ISO File: If you have an ISO file of Windows 11, you can use it to perform a clean installation of Windows 11 by creating a bootable USB drive or DVD, and then booting your PC from it to start the installation.
It’s important to follow the instructions provided by Microsoft and not to interrupt the installation process. During the installation, your PC may reboot several times, and you may be prompted to enter your product key or accept the license terms.
After the upgrade, it’s important to check if all the software and hardware are working properly, and to restore the data from the backup.
By performing the upgrade, you can enjoy the new features, improved security, and better performance of Windows 11. It’s also important to keep the operating system updated, and to monitor the performance of your PC to ensure that it continues to run smoothly.
Conclusion
In conclusion, upgrading to Windows 11 can be an exciting experience, but it’s important to make sure that your PC is compatible before proceeding. By following the steps outlined in this guide, you can ensure a smooth and successful upgrade to Windows 11. The process includes identifying your PC’s hardware and software, checking for compatibility, updating drivers and software, backing up your data, and performing the upgrade.
By identifying your PC’s hardware and software, you can ensure that you are checking the correct system requirements and that you have a clear understanding of what needs to be done to prepare your PC for the upgrade. By checking for compatibility, updating drivers and software, and backing up your data, you can avoid compatibility issues and ensure a smooth upgrade process.
It’s also important to keep in mind that the upgrade process is not a one-time event, but rather an ongoing process, as the operating system and its needs may change over time. Regularly monitoring the performance of your PC and keeping the operating system updated will help ensure that the business continues to get the most value from its investment.
In summary, upgrading to Windows 11 can bring many benefits to your PC, but it’s important to approach the process systematically to avoid compatibility issues and to ensure a smooth and successful upgrade. By following the steps outlined in this guide, you can ensure that your PC is ready for Windows 11 and that your data is protected.