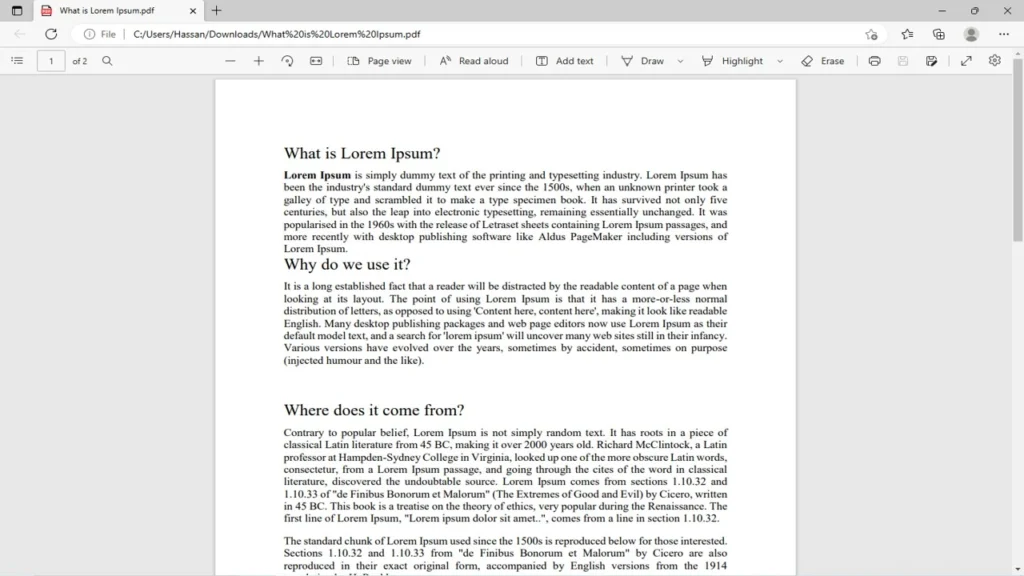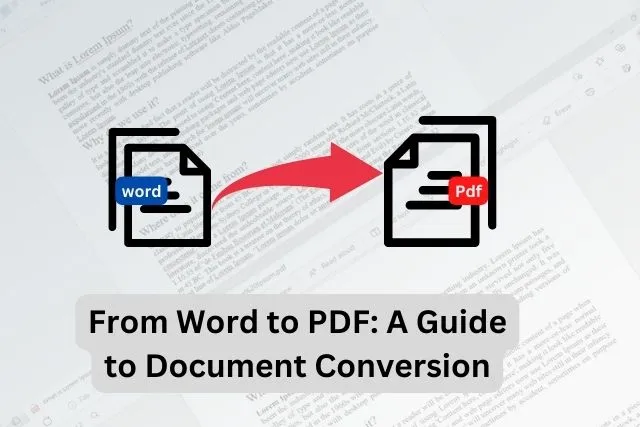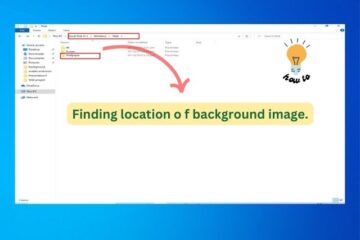From Word to PDF
In today’s digital age, having a flexible and versatile format for your documents is essential. The Portable Document Format (PDF) has become a popular choice for sharing and preserving documents due to its universal compatibility and ease of use.
This guide will walk you through the process of converting your MS Word documents into PDF files, allowing you to share your work with others and ensure that your formatting remains intact. Whether you’re new to the process or simply looking for a refresher, this guide has everything you need to know to make the transition from Word to PDF with ease.
Additionally, converting to PDF has several benefits, including increased security, as PDF files can be password protected and encrypted. It also ensures that the document is viewable on any device, regardless of whether the recipient has the software used to create the original document. With this guide, you will be able to effortlessly convert your Word documents into PDF format, giving you the freedom to share your work with others without worrying about compatibility issues. So let’s get started!
Step 1:click on the “file button” in the upper left corner.
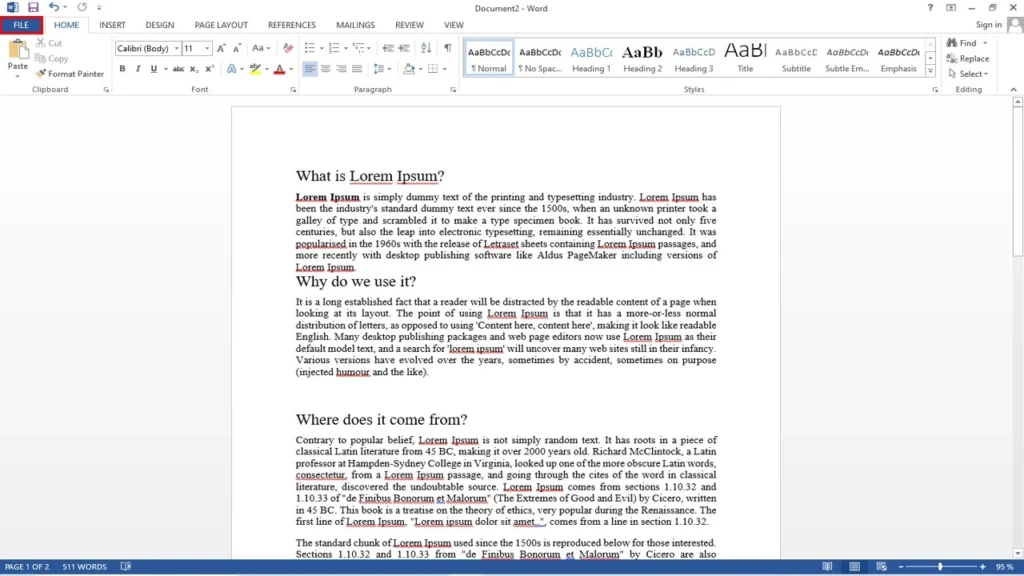
Step 2:select “Save As“
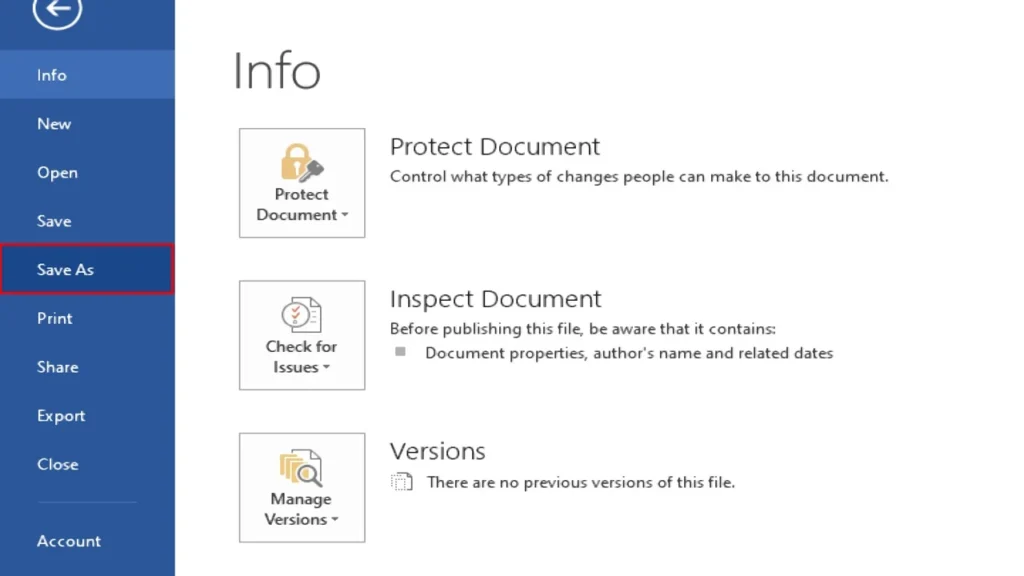
Step 3:click on the drop down arrow of save as type
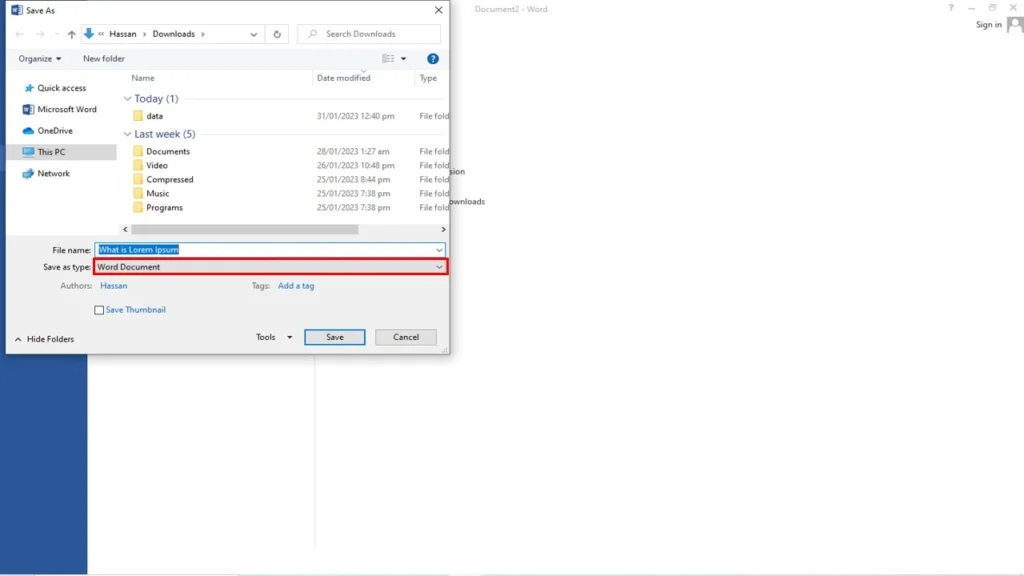
Step 4:select pdf from the drop down menu.
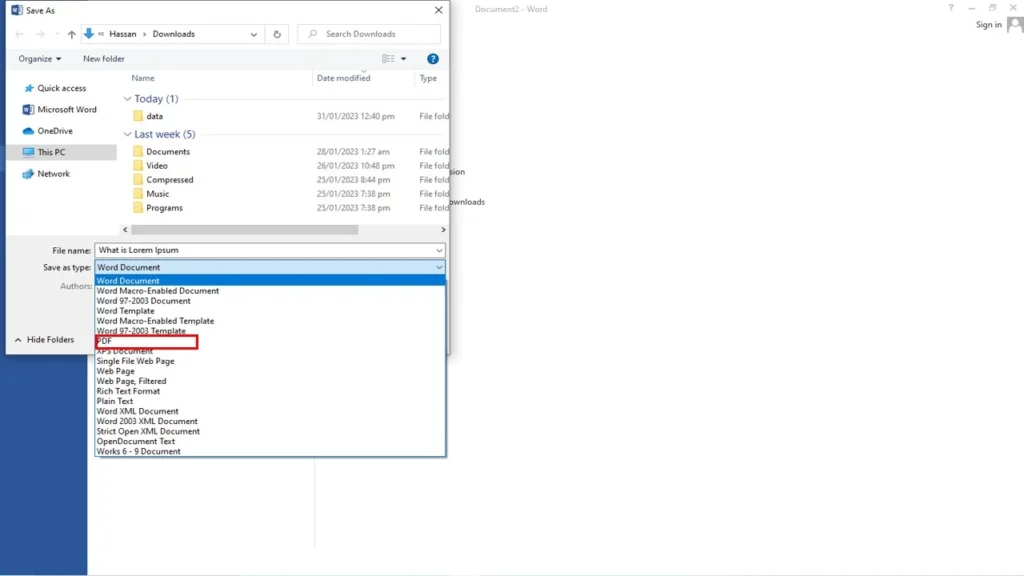
Step 5:click on the “save button“.
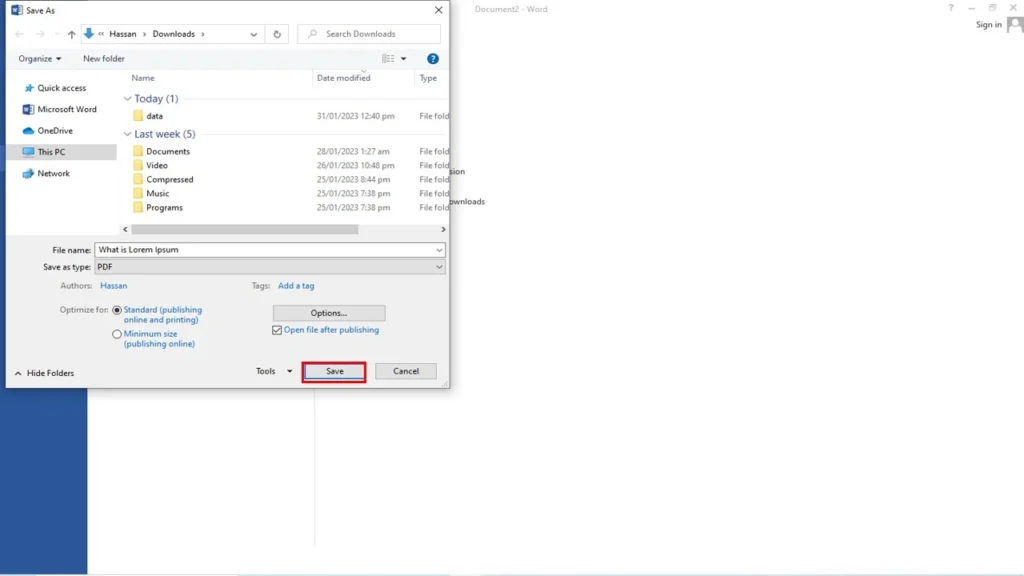
Here in the folder you can see the pdf file we saved before.
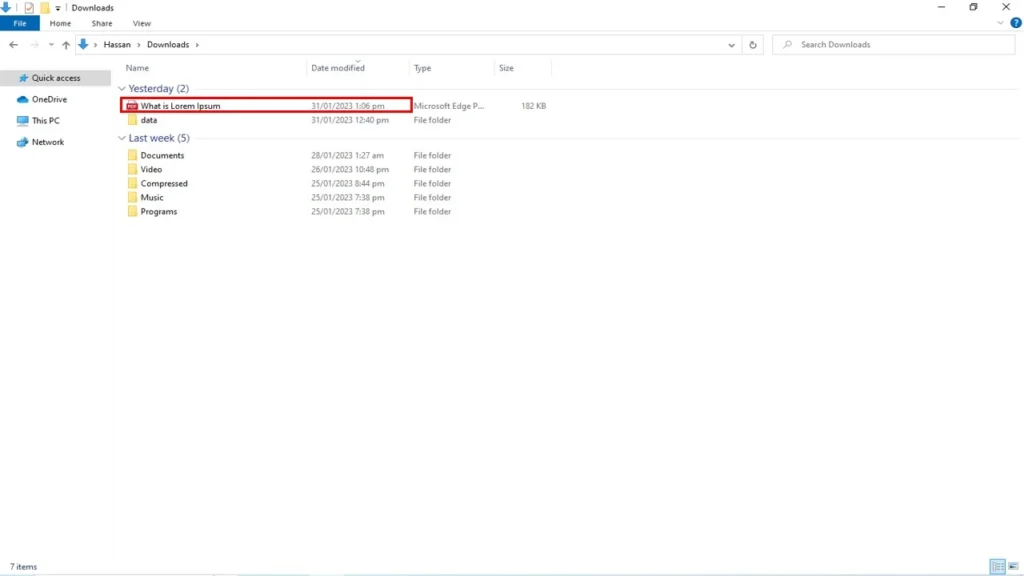
After opening the pdf file it look like this in the edge browser.