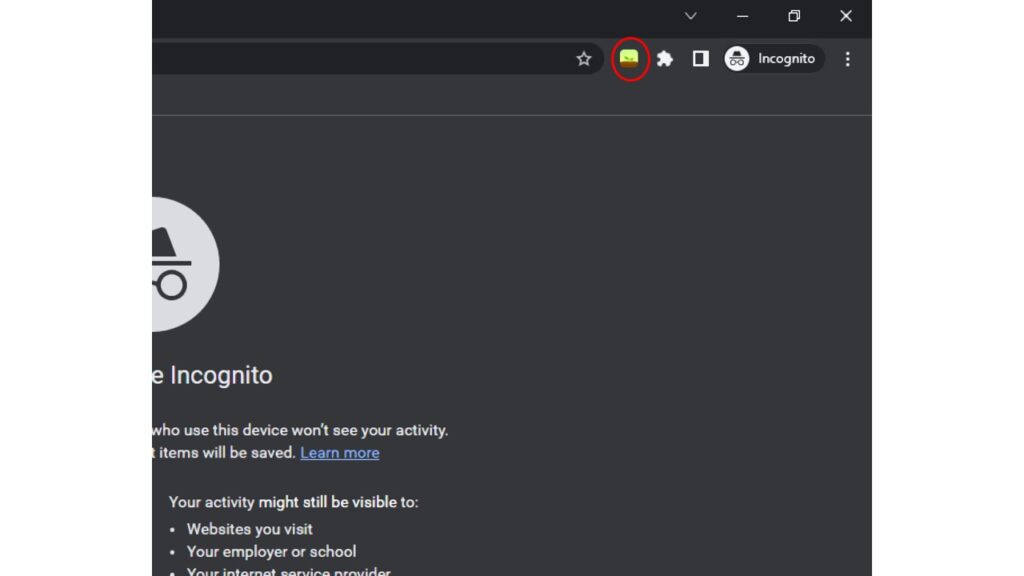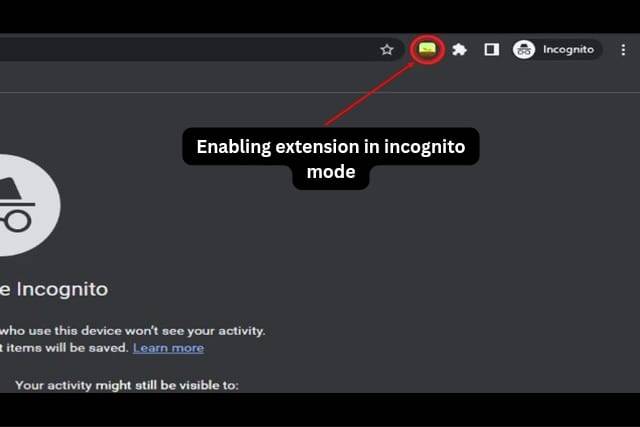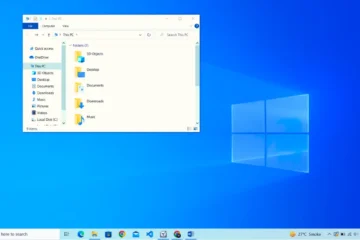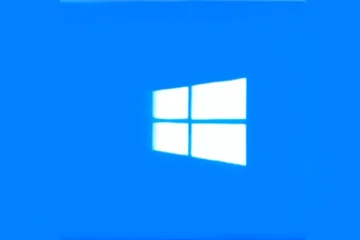In this guide, we will explore how to use extensions in Incognito mode in Google Chrome. Incognito mode, also known as private browsing, is a feature that allows users to browse the internet without saving their browsing history, search history, or cookies.
How to Use Extensions in Incognito Mode in Google Chrome
This can be useful for protecting privacy, as well as for testing or troubleshooting issues with the browser. However, some extensions may not work in Incognito mode by default. Enabling extensions in Incognito mode can enhance the browsing experience by providing additional features such as ad blocking, password management, and more.
In this guide, we will show you how to enable extensions in Incognito mode and provide tips and tricks for using them effectively.
How to access Incognito Mode
To access Incognito mode in Google Chrome, you can click on the three dots in the top-right corner of the browser, and then select “New Incognito Window” or use the shortcut Ctrl+Shift+N (Windows) or Command+Shift+N (Mac).
Differences between normal and Incognito Mode for extensions
When an extension is enabled in Incognito mode, it will only be active in Incognito windows and will not affect your normal browsing. Additionally, any data or settings associated with the extension will not be saved in Incognito mode.
How to enable extensions in Incognito Mode
To enable extensions in incognito mode follow the steps given below:
Step 1:click on the three dots top right corner of chrome:
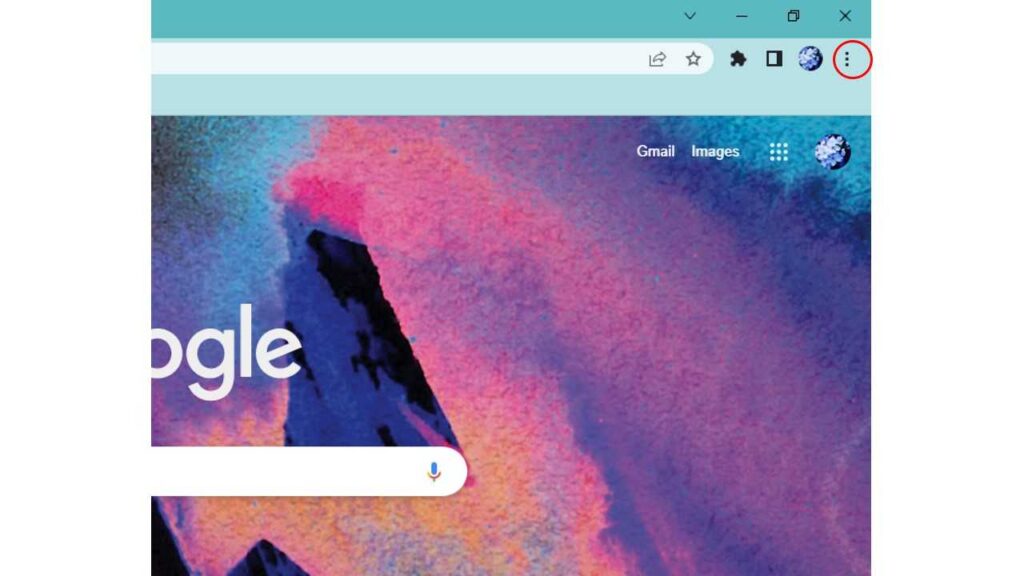
Step 2:click on the more tools option.
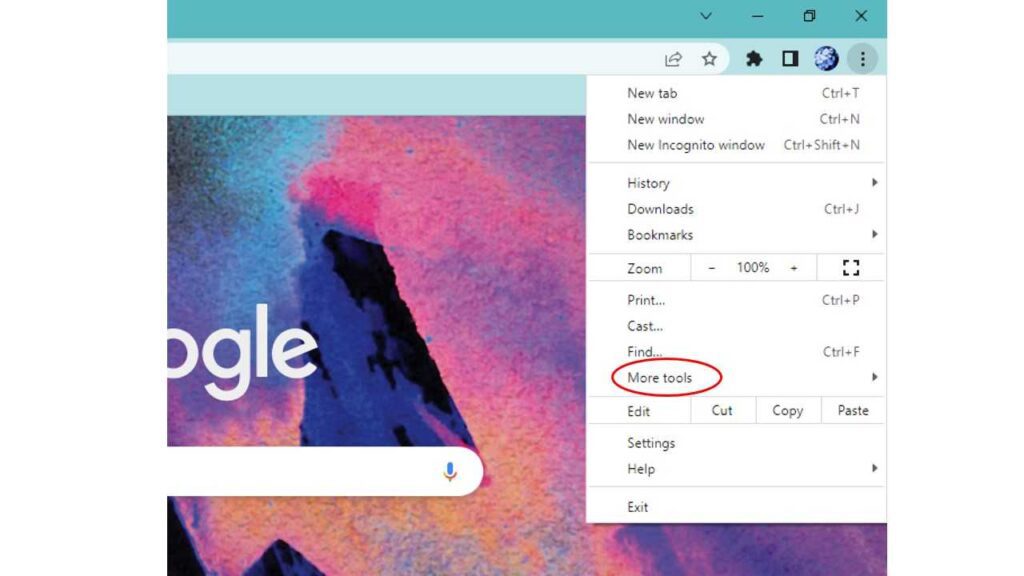
Step 3:click on the extensions option.
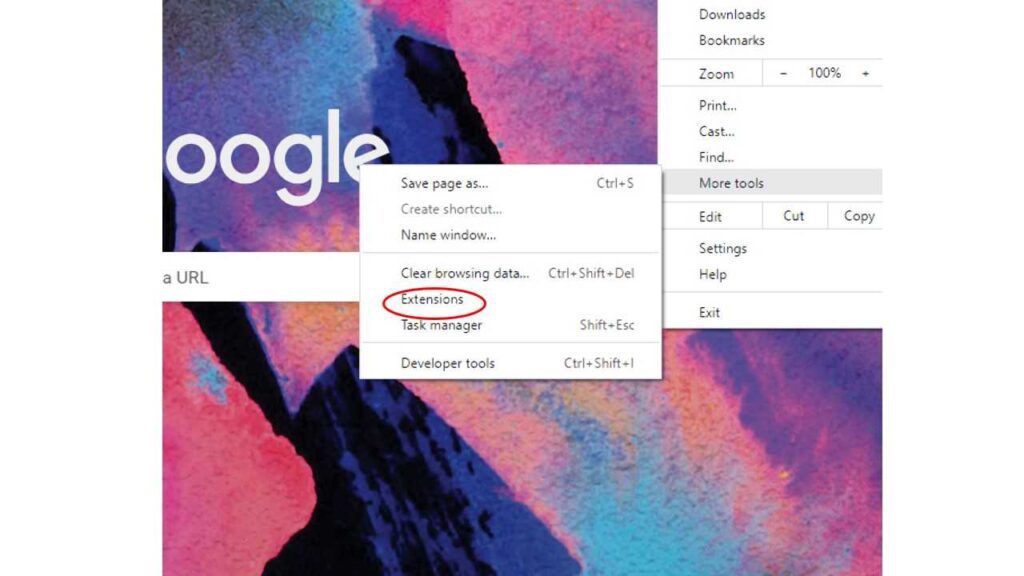
Step 4:select the details option of the extension you want so show in incognito.
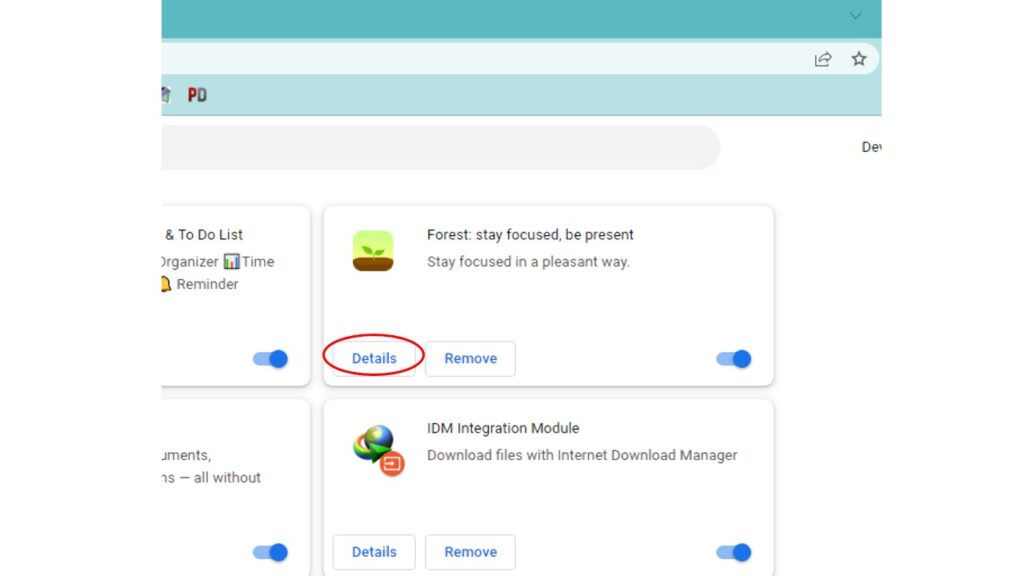
Step 5:Look for Allow in incognito button and enable it.
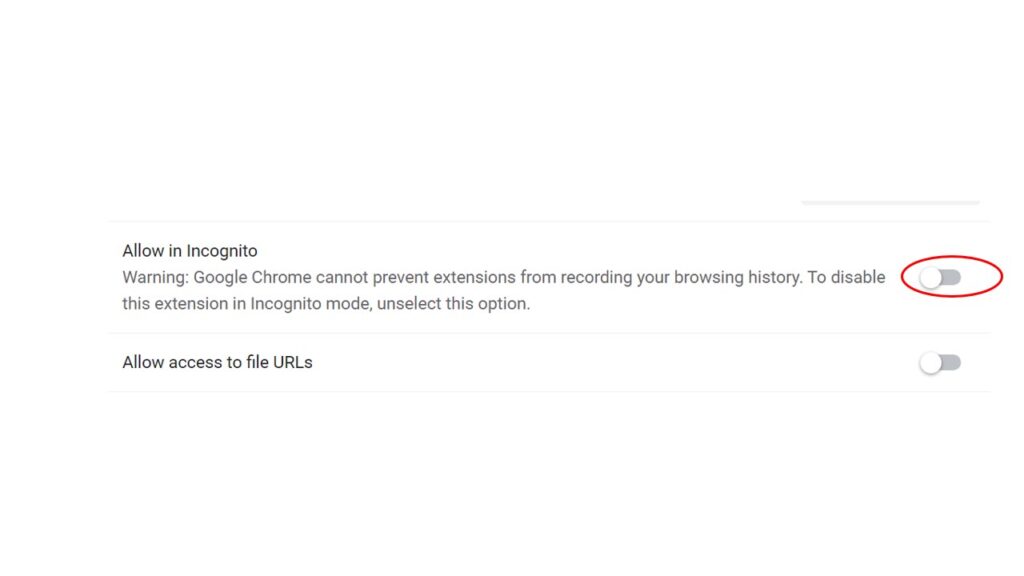
Here You can see the extension is enabled in incognito mode.