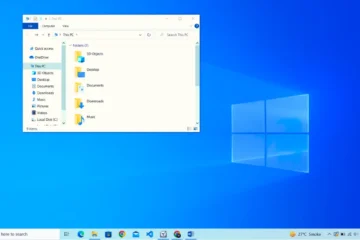10 Essential Tips for Using Microsoft Word Like a Pro
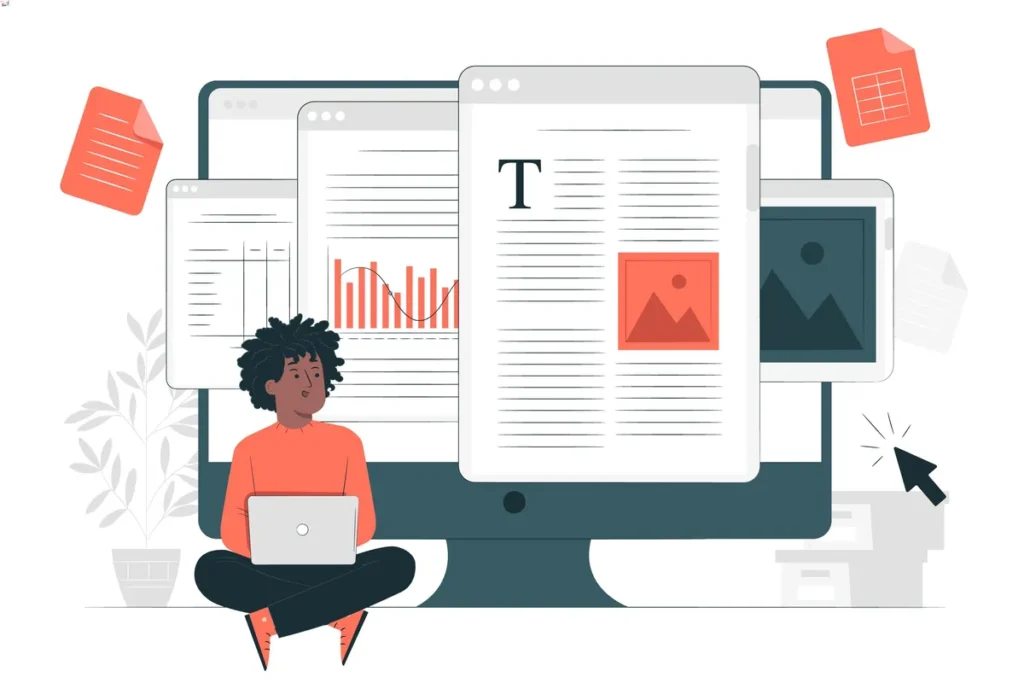
Table of Contents
Microsoft Word is one of the most popular word processing applications in the world. Whether you use it for work, school, or personal projects, knowing how to use it efficiently and effectively can save you time and frustration. In this post, we’ll share 10 essential tips for using Microsoft Word like a pro.
Use Styles for Consistency
Styles are pre-defined formatting options that can be applied to headings, paragraphs, and other elements in your document. By using styles consistently, you can ensure that your document looks professional and polished. To access styles, go to the Home tab and select the style you want to apply.
Use Templates to Save Time
Microsoft Word comes with a variety of templates that you can use for different types of documents, such as resumes, newsletters, and flyers. Using a template can save you time and ensure that your document follows a professional and consistent format. To access templates, go to the File tab and select New.
Use AutoCorrect for Common Errors
AutoCorrect can automatically correct common spelling and grammar errors as you type. To access AutoCorrect, go to the File tab, select Options, and then select Proofing. From there, you can customize AutoCorrect to your liking.
Use Quick Parts for Repeated Text
Quick Parts are reusable pieces of text, such as your company name or a signature. By using Quick Parts, you can save time and ensure consistency throughout your document. To access Quick Parts, go to the Insert tab and select Quick Parts.
Use Find and Replace to Save Time
Find and Replace can save you time by allowing you to quickly replace a word or phrase throughout your entire document. To access Find and Replace, go to the Home tab and select Replace.
Use Headers and Footers for Consistency
Headers and footers are sections of your document that appear at the top and bottom of each page. By using headers and footers, you can ensure consistency throughout your document, such as including page numbers or a company logo. To access headers and footers, go to the Insert tab and select Header or Footer.
Use Tables for Organization
Tables can help you organize data and make it easier to read. To insert a table, go to the Insert tab and select Table.
Use the Navigation Pane for Easy Navigation
The Navigation Pane allows you to quickly jump to different sections of your document. To access the Navigation Pane, go to the View tab and select Navigation Pane.
Use the Review Tab for Collaboration
The Review tab contains tools for reviewing and editing documents, making it ideal for collaboration. To access the Review tab, go to the Review tab.
Use Keyboard Shortcuts to Save Time
Keyboard shortcuts can save you time and make it easier to navigate Word. Some useful shortcuts include Ctrl + C to copy, Ctrl + V to paste, and Ctrl + Z to undo.
By using these essential tips, you can take your Microsoft Word skills to the next level and work more efficiently and effectively.