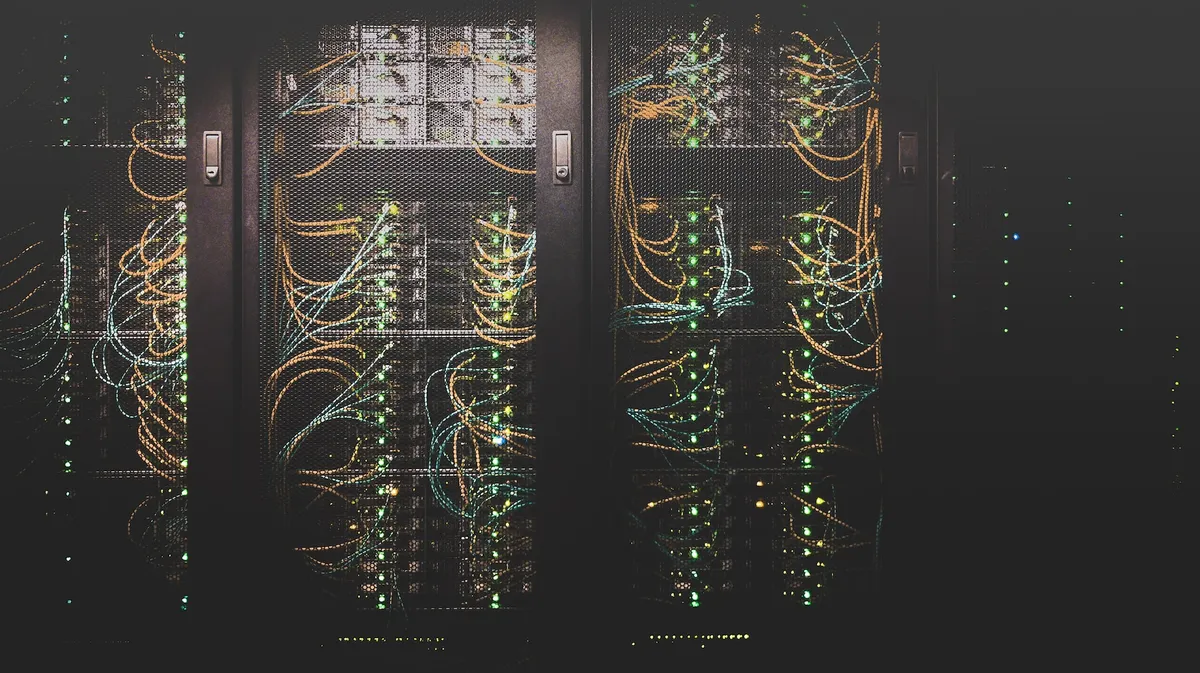- Setting Up iCloud
- Step 1: Check Device Compatibility
- Step 2: Update Your Operating System
- Step 3: Sign In with Your Apple ID
- Step 4: Enable iCloud Services
- Step 5: Manage Storage
- Step 6: Set Up iCloud Backup
- Step 7: Configure iCloud Drive
- Step 8: Use iCloud for Messages (iOS 11.4 or later)
- Step 9: Set Up Family Sharing (Optional)
- Step 10: Test iCloud Sync
- Step 11: Review iCloud Settings Periodically
- Conclusion
Setting Up iCloud
iCloud, Apple’s cloud service, offers a seamless way to keep your data in sync across all your Apple devices and ensure that your valuable information is securely backed up. In this step-by-step guide, we’ll walk you through the process of setting up iCloud on your Apple devices, allowing you to make the most of this powerful cloud service.
Step 1: Check Device Compatibility
Before getting started, ensure that your Apple devices are compatible with iCloud. iCloud is available on iPhone, iPad, iPod touch, Mac, and even Windows PCs with the iCloud for Windows app.
Step 2: Update Your Operating System
Make sure your device is running the latest version of iOS, iPadOS, macOS, or Windows. iCloud features may vary based on the operating system version, so updating ensures you have access to all the latest functionality.
Step 3: Sign In with Your Apple ID
Create an Apple ID if you don’t have one currently. Your Apple ID will be used to sign in to iCloud. If you have an existing Apple ID, sign in using your credentials.
Step 4: Enable iCloud Services
After signing in, you’ll be prompted to choose the iCloud services you want to use. Common options include:
iCloud Photos: Sync and back up your photos and videos.
Contacts: Keep your contacts up to date across all devices.
Calendars: Sync your calendars and appointments.
Notes: Access your notes from any device.
iCloud Drive: Store and access files in the cloud.
Find My iPhone (or Find My iPad/Mac): Locate and remotely manage your devices.
Keychain: Store passwords and payment information securely.
Select the services that suit your needs and preferences.
Step 5: Manage Storage
iCloud offers a limited amount of free storage. You can purchase additional storage if needed. If you’re close to reaching your storage limit, consider upgrading to a higher storage tier or managing your storage by deleting unnecessary files.
Step 6: Set Up iCloud Backup
On your iOS device, enable iCloud Backup to automatically back up your device’s data, including settings, app data, and more. This ensures that your data is safe and can be restored if your device is lost or damaged.
Step 7: Configure iCloud Drive
If you want to use iCloud Drive for file storage and synchronization, enable it in your iCloud settings. You can also set up folder sharing and access your iCloud Drive files on all your devices.
Step 8: Use iCloud for Messages (iOS 11.4 or later)
If you’re using iOS 11.4 or later, enable Messages in iCloud to keep your iMessages and text messages in sync across all your devices. This feature helps free up storage space on your iOS devices.
Step 9: Set Up Family Sharing (Optional)
If you’re part of a family, consider setting up Family Sharing to share your iCloud storage and purchases with family members. It’s a cost-effective way to manage iCloud storage and share apps, music, and more.
Step 10: Test iCloud Sync
Ensure that iCloud is syncing your data correctly across your devices. Create a test note, event, or photo on one device and check if it appears on your other devices.
Step 11: Review iCloud Settings Periodically
Lastly, periodically review your iCloud settings to ensure they align with your preferences. You can make adjustments as needed to suit your changing needs.
Conclusion
By following these step-by-step instructions, you’ll have iCloud set up on your Apple devices, enabling seamless synchronization and backup of your data. iCloud simplifies the management of your digital life, making it easy to access your information across all your devices while keeping it secure in the cloud.