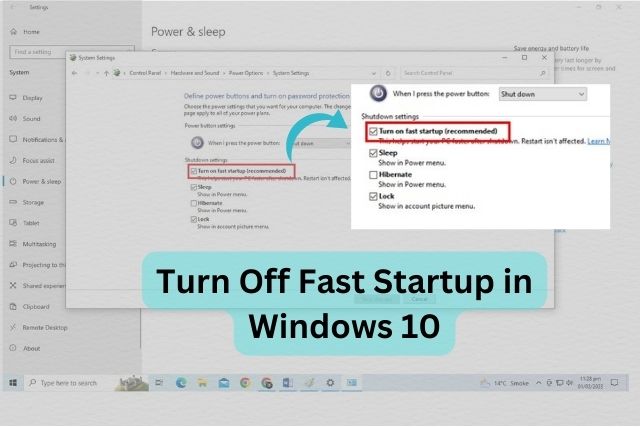Turn Off Fast Startup in Windows 10
Fast Startup is a feature in Windows 10 that helps to speed up the boot time of your computer. However, it can sometimes cause issues, such as data loss or system instability. If you are facing these problems, you may want to consider disabling Fast Startup on your Windows 10 PC.
In this guide, we will show you step-by-step how to turn off fast startup in windows 10 and improve the stability and reliability of your system.
There are several benefits of turning off Fast Startup in Windows 10, including:
- Improved System Stability: Fast Startup can sometimes cause issues, such as data loss or system crashes, especially when you are updating or installing new software. Disabling Fast Startup can help improve the stability of your system.
- Better Data Safety: Fast Startup saves the system state to a hibernation file, which can result in data loss or corruption if there is a power outage or system crash. Disabling Fast Startup ensures that your data is saved properly to the hard drive and is protected from any potential data loss.
- Faster Software Updates: Fast Startup can interfere with software updates, causing them to fail or become corrupted. Disabling Fast Startup can ensure that your software updates are installed properly and without any issues.
- Improved Boot Time: In some cases, disabling Fast Startup can actually improve the boot time of your system. This is because Fast Startup may not be necessary for all systems, and turning it off can free up system resources that can be used to speed up the boot process.
Note: The benefits of disabling Fast Startup can vary depending on the configuration and setup of your system, as well as the specific use case and needs of your environment.
To Turn Off Fast Startup in Windows 10 Follow the Steps Given Below.
1. Click settings in the start menu.
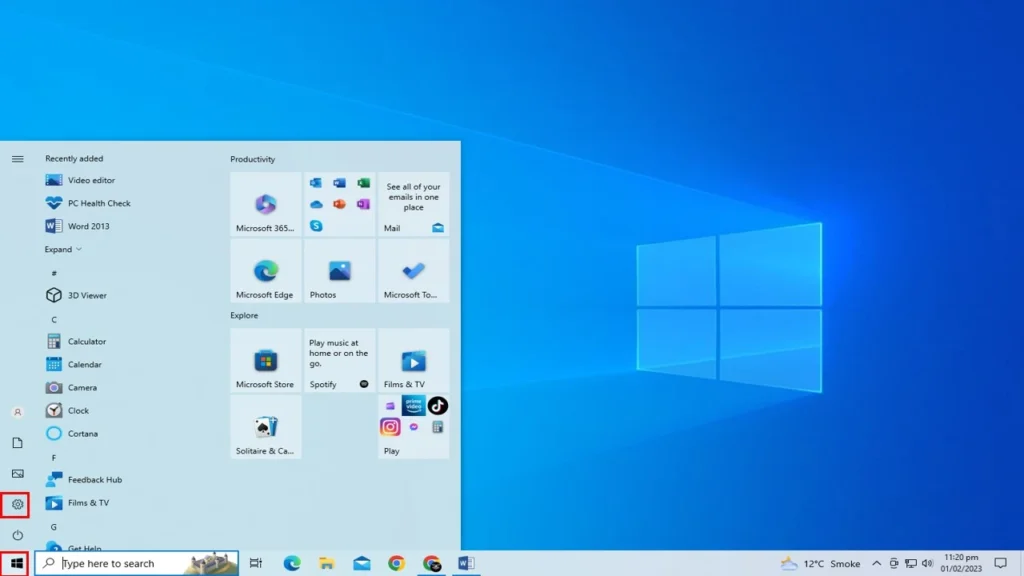
Step 2:Click on “system”.
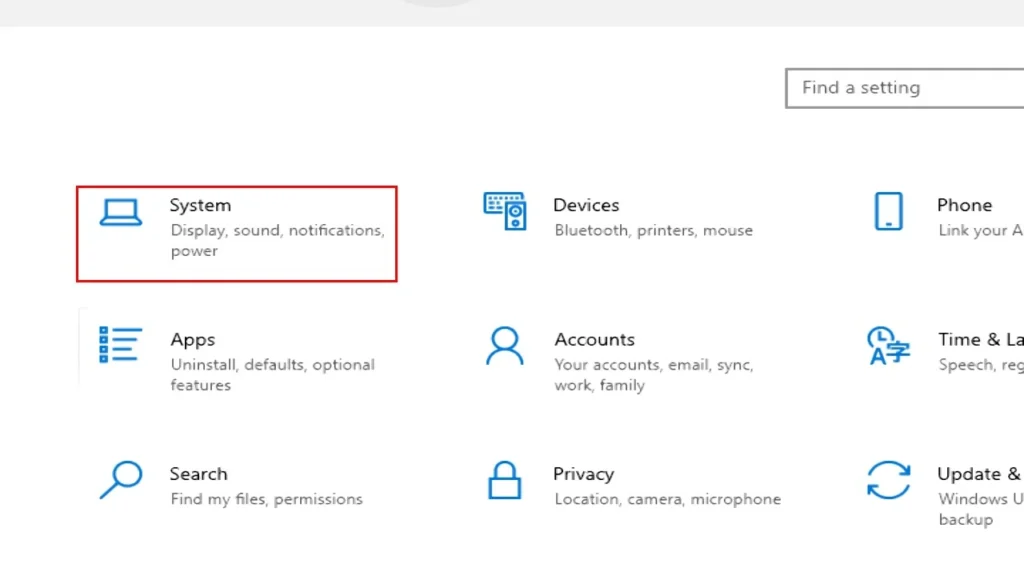
Step 3: Click on “power & sleep“.
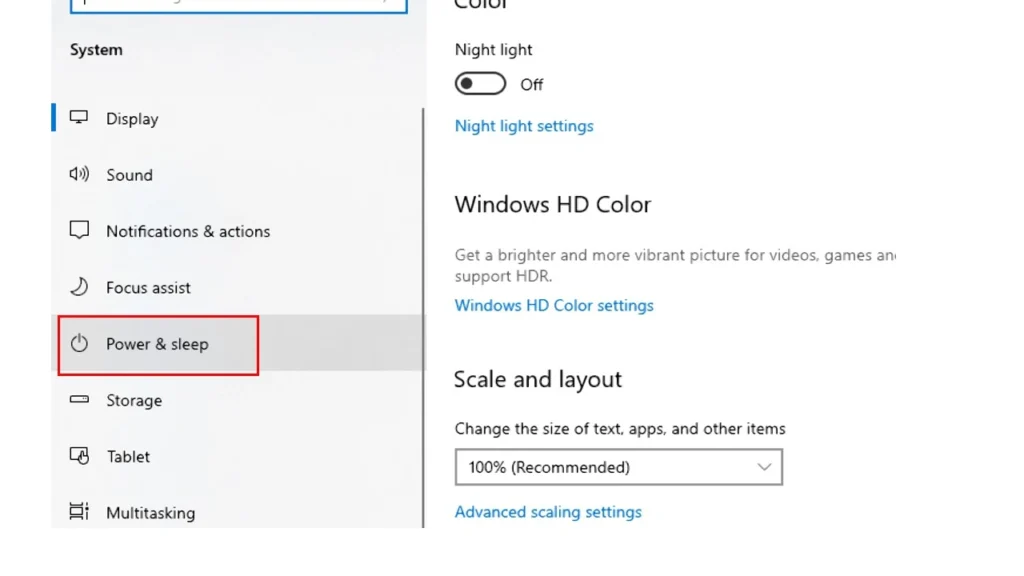
Step 4: Click on “Additional power settings“.
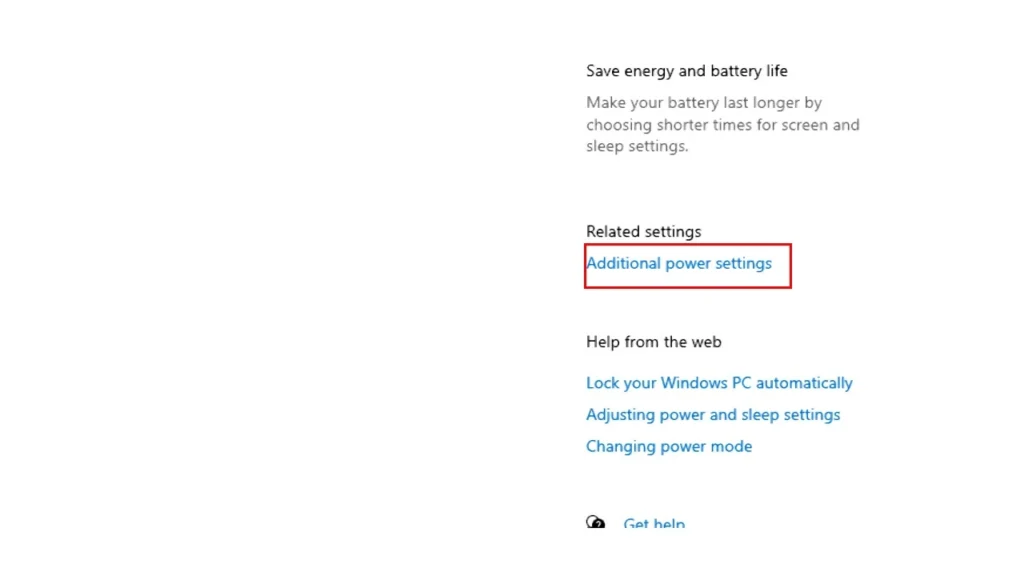
Step 5: Click on”Choose what the power buttons do“.
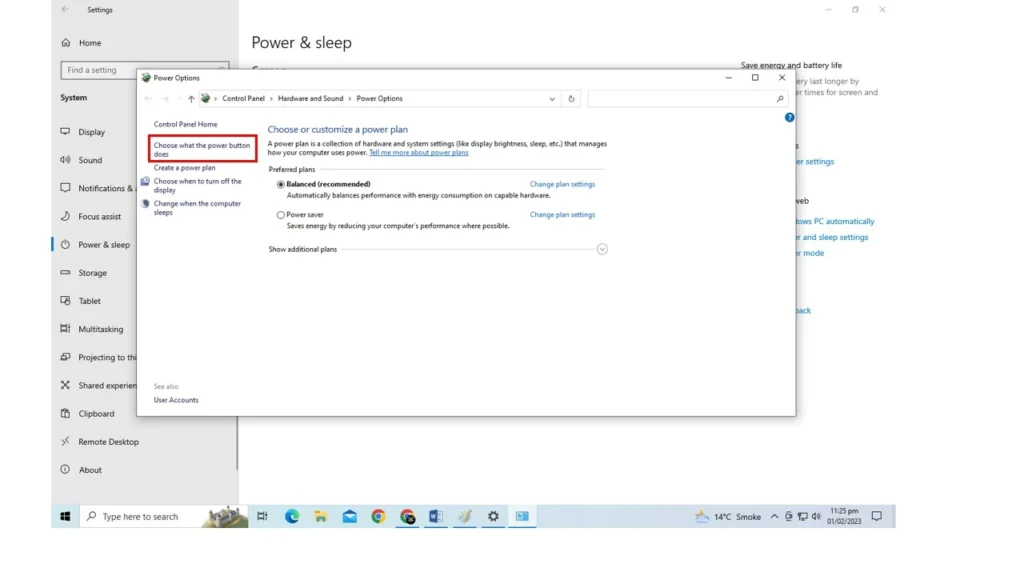
Step 6: Click on “Change settings that are currently unavailable“.
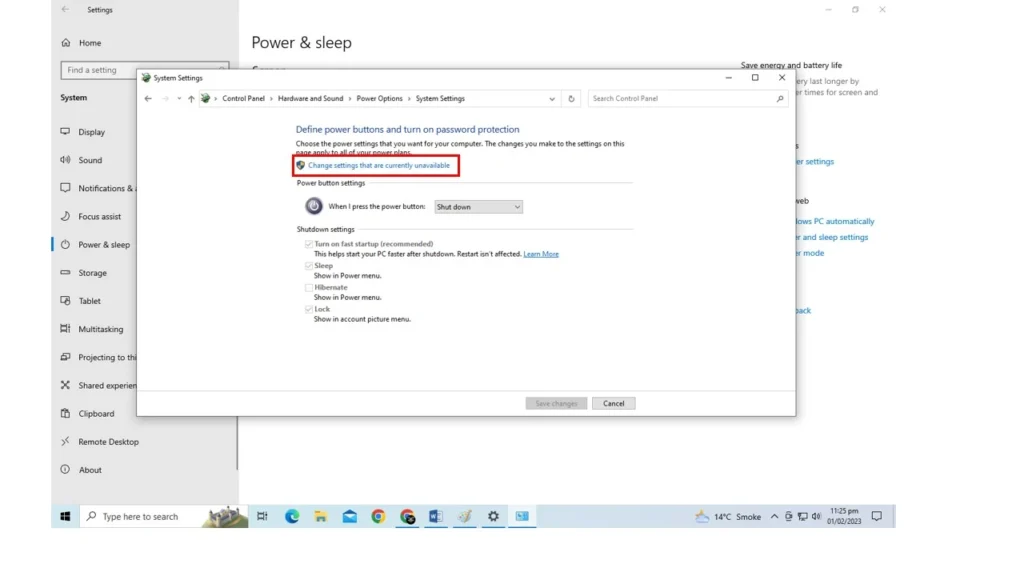
Step 7: Uncheck the “Turn on fast startup (recommended)” checkbox under the Shutdown settings section.
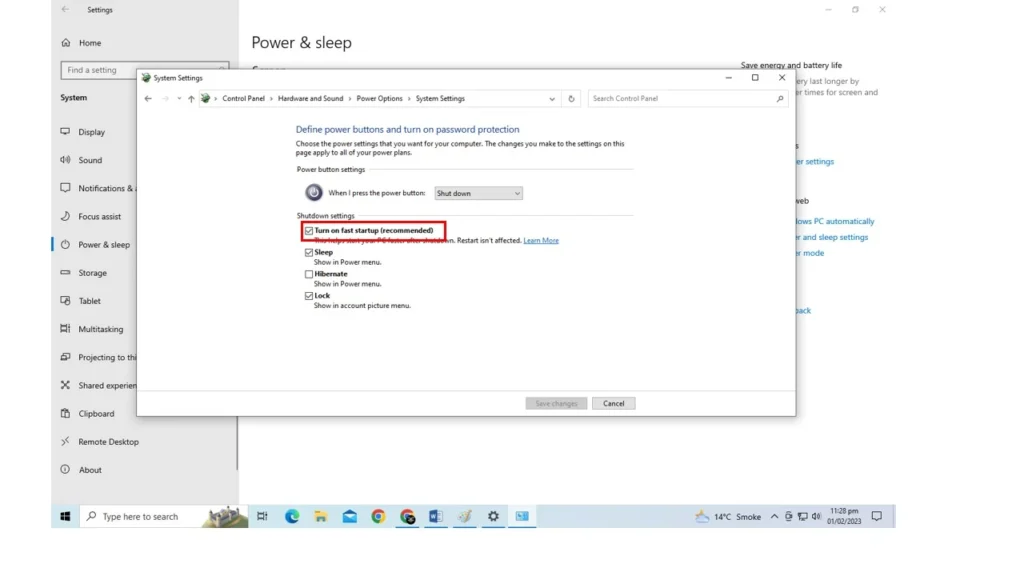
Step 8: Click on the “Save changes” button.
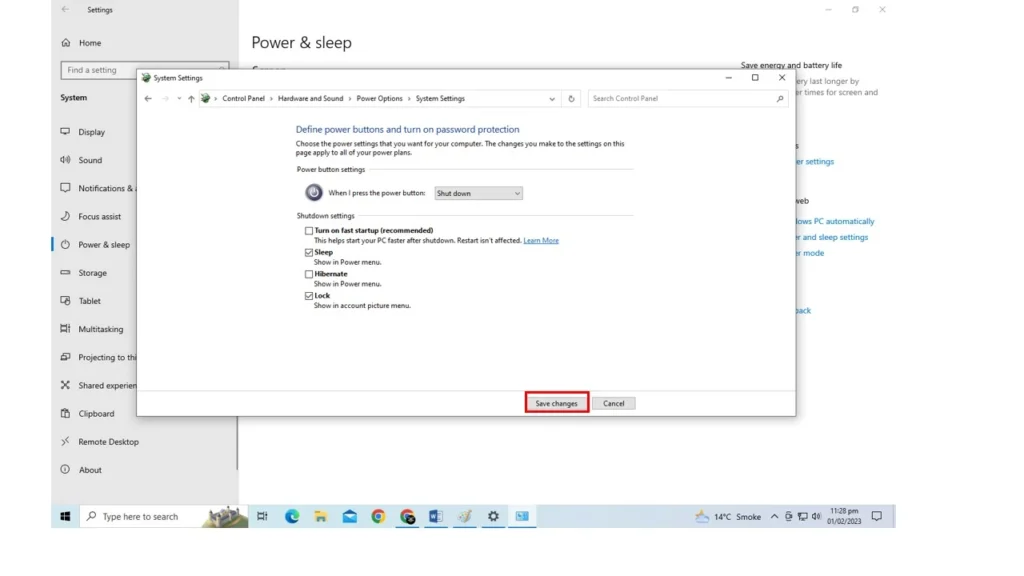
Restart your computer.
Note: This feature may not be available on all Windows 10 systems, depending on the configuration and setup.